5 C Lost Procedure
“A prerequisite for entering Class C airspace is establishing two-way communications. If you experience a radio failure, you will not be able to enter Class C without prior coordination. If you have already made contact with the Approach facility and have been given a transponder code with instructions to enter the pattern, then squawk 7600. The secret to warding off at least some behavior problems is establishing positive classroom procedures for daily tasks and activities. Your students will appreciate your consistency, and once they have internalized classroom procedures, the day will run that much more smoothly. Procedure 5C.2/11 Lost and Found. Lost and found is located in the Security Office at each campus. Items found anywhere on the campus should be turned in to the Security Office or the Information Center. Information Center staff will contact Security Officers to retrieve and store items according to the following procedure. Blood Loss With C Section. C Section or the cesarean section surgery is performed when a pregnant woman is not able to give a normal birth, which is a vaginal birth. C section according to modern medicine is considered to be the safest procedure for delivering the baby and also a life saving method. (ii) The minimum altitude (converted, if appropriate, to minimum flight level as prescribed in § 91.121(c)) for IFR operations; or (iii) The altitude or flight level ATC has advised may be expected in a further clearance. (3) Leave clearance limit.
- Home»
- notebook»
- flight hazards and safety»
- lost aircraft procedures
Introduction:
- Lost aircraft procedures can be simplified down to five simple steps called 'The 5 C's'
- Note, this page does not pertain to unmanned aircraft system lost communications
Five C's:
Circle:
- If able, you want to minimize your travel so you can orient to the location without anything changing and not get any further off track
Confess:
- Admit that you are lost and need some form of assistance
- Write down the time you determine you are lost
- Avoid stressing out and convincing yourself you are lost when maybe you are not
Climb:
- 'Climb to cope'
- Ceiling and visibility permitting climb to improve radio reception (comm and NAVAID) and forward visibility
- Be sure not to fly around aimlessly, circle if required during a climb
Conserve:
- Operate the aircraft (when straight and level) at maximum endurance power setting
- When oriented, fly max range
- Check your fuel state and determine how much time you have
Communicate:
- Request assistance on the area working frequency
- Try to communicate using all available channels and NAVAIDs
- If unable try calling an approach control frequency with a PAN report and request vectors
- If unable to receive any reply, switch to guard and deliver a PAN report
- If required set transponder 7700
- If ATC responds then comply with instructions
- UHF: 'PAN-PAN, PAN-PAN, PAN-PAN, [Callsign], [Situation], [Position], [Intention] PAN-PAN, PAN-PAN, PAN-PAN'
Comply:
- If you are attempting to land at a strange field, circle it at a safe altitude and locate all obstacles and hazards
- Determine the wind direction and duty runway and get a rough estimate of runway length and width
- Try to contact the tower on guard prior to landing
- Use the best estimation of pattern altitude
- Never fly above overcast layers
C-172 Procedure:
- Maintain positive aircraft control at all times
- Remain calm
- Conserve fuel by leaning the engine for the best economy operation and reduce power as much as practical
- Maintain situational awareness, using a sectional chart and NAVAIDs as follows:
Sectional:
- Reset the heading indicator (HI)
- Turn the sectional chart to match your heading
- Watch for prominent landmarks
- Match the landmarks to the sectional chart
NAVAIDs:
- Reset the heading indicator
- Tune and identify an available VOR and/or NDB station
- Locate the aircraft position using radials/bearings
- Plot a course to proceed directly to the destination or to intercept the planned course as appropriate
- Use the GPS:
- Use NRST to locate the nearest airport or VOR, or
- Use the moving map
- Obtain assistance from ATC or FSS
- If unable to establish contact with anyone, squawk 7700 and transmit 'in the blind' on 121.50 MHz to obtain assistance
- Carefully monitor the amount of fuel and make a precautionary landing, preferably at an airport, before exhausting the fuel supply
Lost Aircraft Procedure Common Errors:
- Not conserving fuel
- Unaware of fuel
- Improper calculations
- Not turning toward an airport

Conclusion:
- Still looking for something? Continue searching:
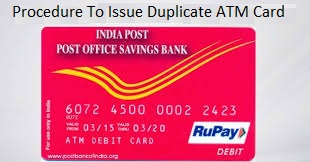
References:
-->Note
Office 365 ProPlus is being renamed to Microsoft 365 Apps for enterprise. For more information about this change, read this blog post.
Note
This article suggests ways in which you can recover a lost, unsaved, or corrupted Microsoft Word document.
If you're looking for information about how to recover recent Office documents, see the following articles:
- Recover your Office files (for Word versions through Office 2019)
Note
For more information about earlier versions of Word, see the following Knowledge Base article:
Quick resolution
Try the following options to help recover your lost, unsaved, or corrupted Word document. Select the image at the left or the option heading to see more detailed instructions about that option.
Search for the original document Windows 10 and Windows 7
|
Search for Word backup files
|
Check the Recycle Bin Check the Desktop Recycle Bin to see if your document is there.
|
Search for auto-recover files
|
Search for temporary files
|
Search for '~' files Windows 10 and Windows 7
Scroll through the files, and look for any files that may match the last few dates and times that you edited the document. |
How to troubleshoot damaged documents For information about how to troubleshoot damaged Word documents, see How to troubleshoot damaged documents in Word. |
Additional resources
5 C Lost Procedure
If you experience specific issues when you use Word, go to the following website to search for more information about your program version:
Detailed view of the options
The following section provides more detailed descriptions of these options.
Option 1: Search for the original document
Type the document name, in the Search box (in Windows 10, Windows 8.1, or Windows 8) or in the Start Search box on the Start menu (in earlier versions of Windows), and then press Enter.
- If the File list contains the document, double-click the document to open it in Word.
- If the File list does not contain the file, go to Option 2.
Option 2: Search for Word Backup files
Word backup file names end with the .wbk extension. If you have the option Always create Backup copy selected, there may be a backup copy of the file.
Note
To locate this option:
- Word for Office 365, Word 2019, Word 2016, and Word 2013:Select File, then Options, and then Advanced. Scroll down to the Save section and select Always create backup copy.
- Word 2010:Select File, then Options. In the Save tab, select Always create backup copy.
To find the backup copy of the file, follow these steps:
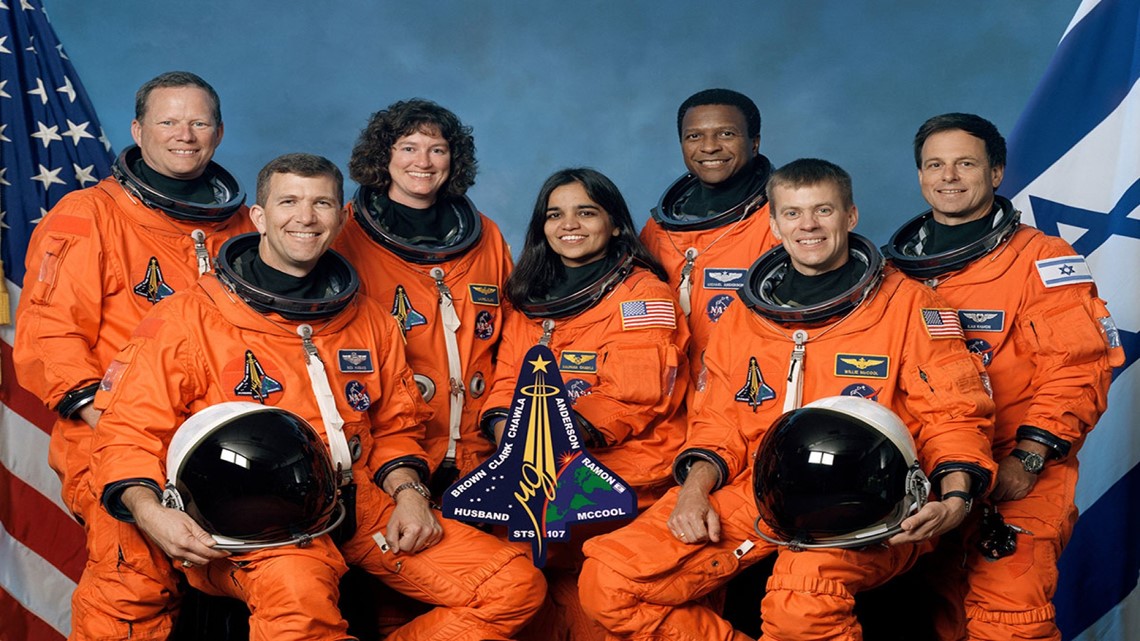
- Locate the folder in which you last saved the missing file.
- Search for files that have the .wbk file name extension.
- Right-click the backup file that you found and select Open.
If there are no .wbk files in the original folder, search the computer for any .wbk files. To do this, follow these steps.
- Select Start, type *.wbk in the Search box (in Windows 10, Windows 8.1, or Windows 8) or in the Start Search box on the Start menu (in earlier versions of Windows). Then, press Enter.
- If the File list contains the backup file, repeat the steps in Option 2 to open the file.
- If the File list does not contain the backup file, go to Option 4.
If you find any files that have the name 'Backup of' followed by the name of the missing file, use one of the following procedures, as appropriate for the version of Word that you're running.
Word for Office 365, Word 2019, Word 2016, and Word 2013
- On the File menu, select Open > Browse. (In some versions of Word, select Computer > Browse.)
- In the Files of type list (All Word Documents), select All Files.
- Right-click the backup file that you found, and select Open.
Word 2010
- On the File menu, select Open.
- In the Files of type list (All Word documents), select All Files.
- Right-click the backup file that you found, and select Open.
Option 3: Check the Recycle Bin
Recovering deleted Word documents from the Recycle Bin
If you deleted a Word document without emptying the recycle bin, you may be able to restore the document.
Double-click the Recycle Bin on the Desktop.
Search through the list of documents to see if the deleted word file is still there. If you don't know the name, look for file types such as DOC, DOCX, DOT, etc.
Right-click the Word file and select Restore to recover it.
If you have emptied the recycle bin after deleting files, the deleted Word file may have been permanently removed. If so, go to Option 4.
Restore a SharePoint item from the Microsoft 365 site collection Recycle Bin
Open the Recycle Bin, depending on the type of site you are using:
Modern Team and Classic sites (or subsites): In the left pane, select Recycle Bin.
Modern Communication sites: Select Site contents, and then select Recycle Bin in the top navigation bar.
Note
If you don't see the Recycle Bin, follow these steps:
- Select Settings > Site settings. (If you don't see Site settings, select Site information > View all site settings. Some pages might require you to select Site contents > Site settings.)
- On Site settings, under Site Collection Administration, select Recycle bin.
At the bottom of the Recycle Bin page, select Second-stage recycle bin.
Note
You need administrator or owner permissions to use the site collection Recycle Bin. If you don't see it, then either you don't have permission to access it or it may have been disabled.
Select the check icon to the right of each document to recover, and then select Restore.
If you restore an item that was originally located in a deleted folder, the folder is recreated in its original location and the item is restored in that folder.
Option 4: Search for AutoRecover unsaved or corrupted files
AutoRecover file names end in the .asd file name extension. By default, Word searches for auto-recover files every time that it starts, and then it displays any files found in the Document Recovery task pane.
Use Word to automatically find the auto-recovered files. To do this, follow these steps:
Right-click the taskbar, and select Task Manager.
On the Processes tab, select any instance of Winword.exe or Microsoft Word, and then select End Task or End Process. Repeat this step until you have exited all instances of Winword.exe and Word.
Close the Windows Task Manager dialog box, and then start Word.
If Word finds the auto-recovered file, the Document Recovery task pane opens on the left side of the screen, and the missing document is listed as 'document name [Original]' or as 'document name [Recovered].' If this occurs, double-click the file in the Document Recovery pane, select File > Save As, and then save the document as a .docx file. To manually change the extension to .docx, right-click the file, and select Rename.
Aviation Lost Procedures 5 C
Manually search for auto-recovered files
If the Document Recovery pane does not open, manually search for auto-recovered files. To do this, use one of the following procedures, as appropriate for the version of Word that you're running.
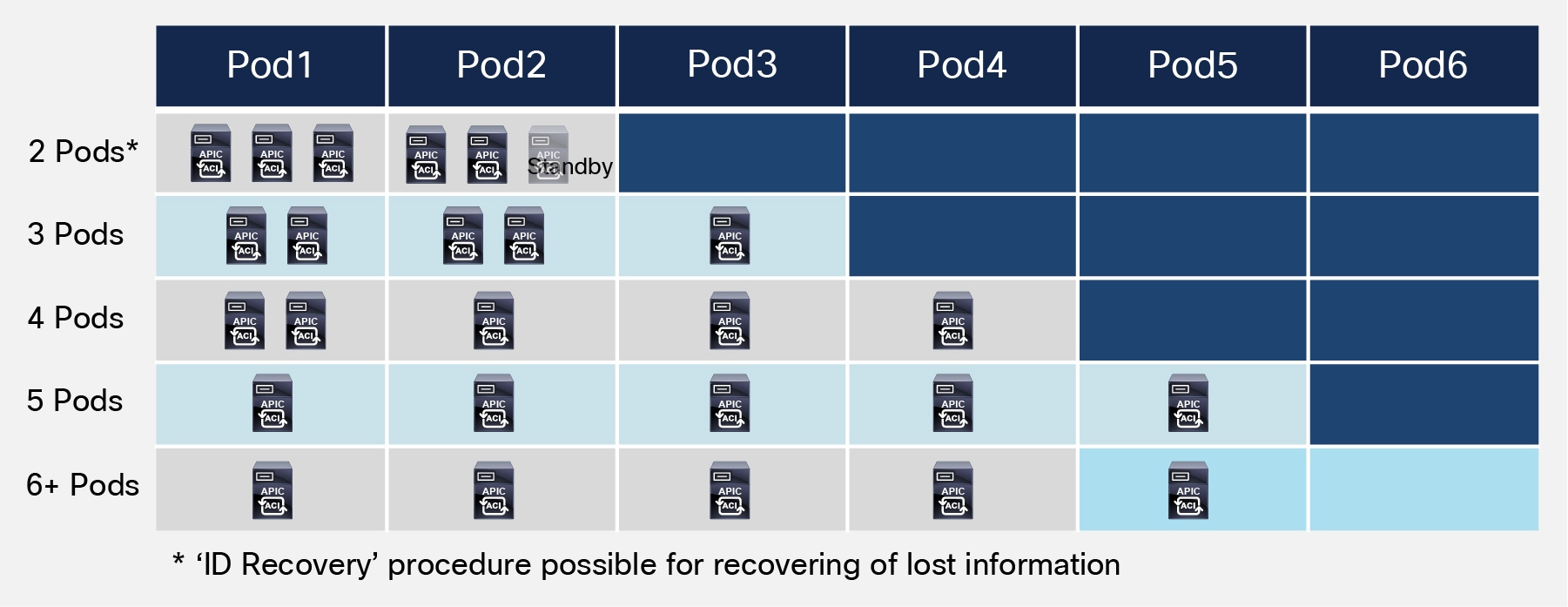
Word for Office 365, Word 2019, Word 2016, and Word 2013
- On the File menu, select Open, and then Browse. (In Word 2013, select File > Open > Computer > Browse.)
- Browse to the folder where you last saved your document and look for files that end in .asd.
- If you don't see your document listed, select File > Info > Manage Documents (or Manage Versions) > Recover Unsaved Documents.
Word 2010
- On the File menu, select Recent.
- If you don't see your document listed, select Recover Unsaved Documents.
Search for .asd files
If you can't locate an auto-recovered file in the location that is identified in the Folder name list, search your whole drive for any .asd files. To do this, follow these steps:
Type .asd in the Search box (in Windows 10, Windows 8.1, or Windows 8) or in the Start Search box on the Start menu (in earlier versions of Windows), and then press Enter.
If the File list does not contain auto-recovered files, go to Option 5.
If you find any files that have the .asd extension, use one of the following procedures, as appropriate for the version of Word that you're running:
Word 2019, Word 2016, or Word 2013
- On the File menu, select Open, and then Browse. (In some versions, you may have to select Computer and then Browse.)
- In the Files of type list (All Word Documents), select All Files.
- Select the .asd file that you found, and then select Open.
Word 2010
- On the File menu, select Open.
- In the Files of type list (All Word Documents), select All Files.
- Select the .asd file that you found, and then select Open.
Note
In the Recovery pane, if you find an auto-recovered file that does not open correctly, go to Option 6 for more information about how to open damaged files.
Option 5: Search for temporary files
Temporary file names end in a .tmp extension. To find these files, follow these steps:
- Type .tmp in the Search box (in Windows 10, Windows 8.1, or Windows 8) or in the Start Search box on the Start menu (in earlier versions of Windows), and then press Enter.
- On the Show only toolbar, select Other.
- Scroll through the files and search for files that match the last few dates and times that you edited the document. If you find the document that you're looking for, go to Option 7 to find out how to recover information from the file.
Option 6: Search for '~' files
Some temporary file names start in a tilde (~) character. To find these files, follow these steps:
Type ~ in the Search box (in Windows 10, Windows 8.1, or Windows 8) or in the Start Search box on the Start menu (in earlier versions of Windows), and then press Enter.
Select See more results.
Scroll through the files, and look for any that match the last few dates and times that you edited the document.
If you find the document that you're looking for, go to Option 7 to find out how to recover information from the file.
For more information about how Word creates and uses temporary files, see Description of how Word creates temporary files.
Option 7: How to troubleshoot damaged documents
For information about how to troubleshoot damaged Word documents, see How to troubleshoot damaged documents in Word.
More information
In certain situations, it's possible to completely lose a Word document. For example:
- If an error occurs that forces Word to close
- If you experience a power interruption while editing
- If you close the document without saving your changes
Note
The whole document may be lost if you have not recently saved the document. If you have saved your document, you may lose only the changes that you made since the last save. Be aware that some lost documents may not be recoverable.
The AutoRecover feature in Word performs an emergency Backup of open documents when an error occurs. Some errors can interfere with the auto-recovery functionality. The AutoRecover feature is not a substitute for saving your files.
We do not provide any utilities to recover deleted documents. However, some third-party utilities to recover deleted documents might be available from the internet.
For more information about AutoRecover, see the following articles:
Third-party information disclaimer
The third-party products that this article discusses are manufactured by companies that are independent of Microsoft. Microsoft makes no warranty, implied or otherwise, about the performance or reliability of these products.
5c Lost Procedures
Still need help? Go to Microsoft Community.